
- #WINDOWS 10 LOCK SCREEN COUNTDOWN HOW TO#
- #WINDOWS 10 LOCK SCREEN COUNTDOWN INSTALL#
- #WINDOWS 10 LOCK SCREEN COUNTDOWN PLUS#
- #WINDOWS 10 LOCK SCREEN COUNTDOWN WINDOWS#
#WINDOWS 10 LOCK SCREEN COUNTDOWN PLUS#
Once the day of the event has come, you no longer need to check your calendar as it can already be seen on your phone or tablet home screen.Īs for those who are looking for other countdown widget styles and alternatives, you can also try the “ Countdown Plus Widgets Lite” app. You can also resize each widget according to your liking. With the Countdown Widget for Android, you get colorful event countdown widgets in the style of rings. You can just drag it to any portion of your home screen for better viewing. The widget will be automatically placed on your home screen. You can also change the ring colors if you want. Set the date for your countdown and do not forget to add the name or title of the event. A new screen will appear and it will ask you to configure your widget.
#WINDOWS 10 LOCK SCREEN COUNTDOWN WINDOWS#
You can press Windows + R key to open Windows Run.
#WINDOWS 10 LOCK SCREEN COUNTDOWN HOW TO#
Hold and drag the widget to your home screen. How to Change Windows 10 Lock Screen Timeout Using Command Prompt.In the dialog, select “Widgets” and then find the Countdown Widget from the list. You will then see a “Set home screen” dialog.After installing the app, go to your device home screen and long-press on any empty area.Hover mouse over top menu bar until 'File Edit.
#WINDOWS 10 LOCK SCREEN COUNTDOWN INSTALL#
On your Android smartphone or tablet, go to Play Store then download and install an app called “ Countdown Widget”. Start Nautilus and navigate to directory containing lock-screen-timer. How to add a countdown widget to your Android home screen If you’re using Android, you can also opt to place these event widgets on your home screen. Speaking of which, one of the best ways to keep track of your upcoming events is to make use of countdown widgets. While waiting, you can’t really help but get busy with other things such as planning your holiday events and gift shopping. That is how you change the screen off timeout in Windows 11.Most of you are probably looking forward to spending time with your family and friends this Christmas and New Year. Here is the sample command that sets Windows 11 to turn off the display after 10 minutes of inactivity when plugged in: powercfg -change -monitor-timeout-dc 10. The next command does the same for when plugged in: powercfg -change -monitor-timeout-ac X. Replace X with a preferrable time specified in minutes. Enter the following command to change the screen off time for when on battery mode: powercfg -change -monitor-timeout-dc X. Right-click the Start button and select Windows Terminal. Press Win + I keys to open the Settings app. To change the Windows 11 screen turn off timeout from Windows Terminal, do the following. Here’s how to change Windows 11 lock screen timeout via Settings. Although this section might look intimidating for new users, it is one of the fastest ways to adjust the screen off value in Windows 11. Change the screen off timeout in Windows 11 using Windows Terminalįinally, here is how to change the screen off period of time in Windows 11 using a simple command in Windows Terminal. Just a quick post to remind all of our visitors that if you have been considering moving to Windows 10 but have not quite got round to it yet, then now is the time. Note: you can assign different timeouts for different plans, for example, 2 minutes for power saver and 1 hour for maximum performance. Repeat the previous steps for other plans if necessary. Next, click Administrator icon in the pop-up window. Click Start icon at the bottom left of the screen. Select a new timeout from the Turn off the display drop-down list. Hold Ctrl and Alt, then press Delete on the keyboard, and after options appear on the screen, press Enter, then you can lock the screen of your computer. 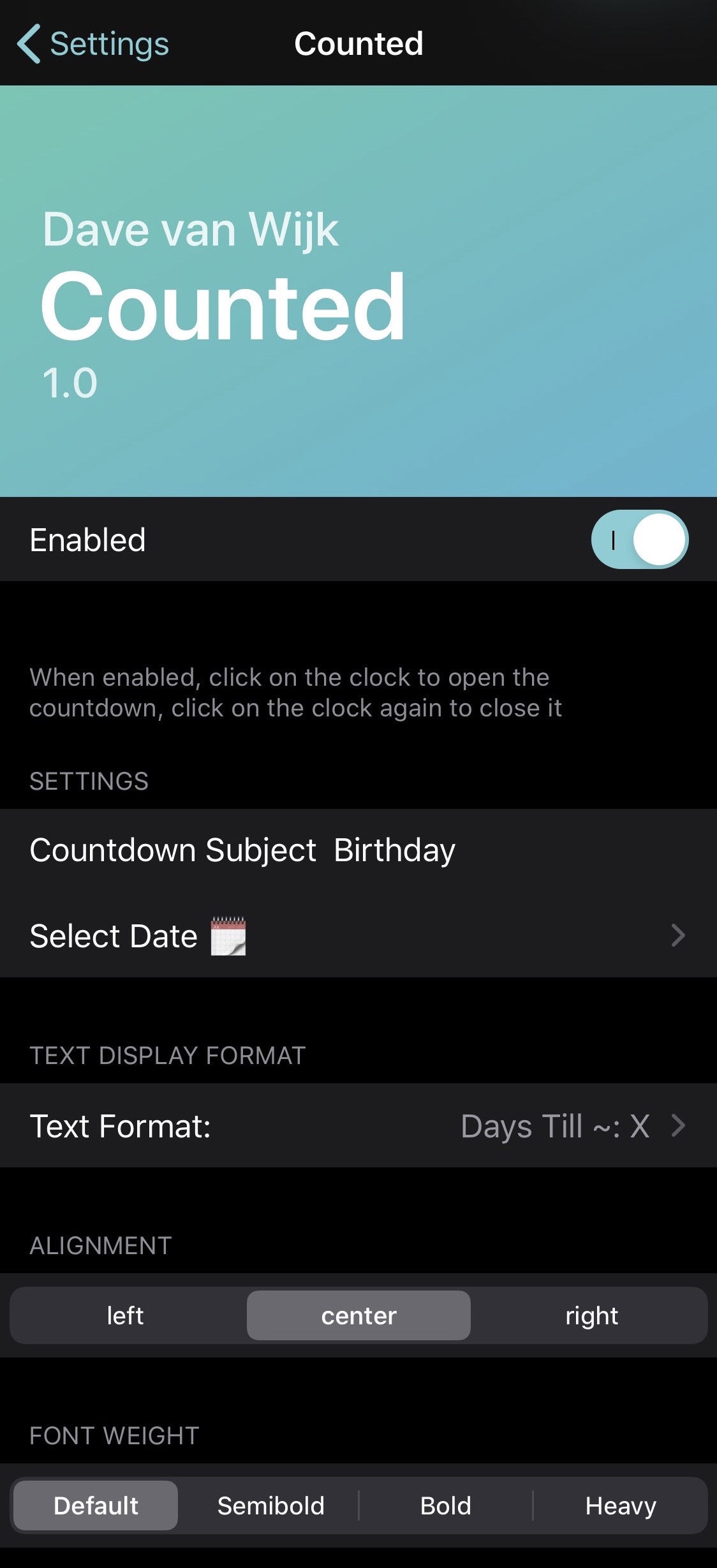 Alternatively, click the Change plan settings link next to your current power plan. Click the Choose when to turn off the display option on the left side of the window.
Alternatively, click the Change plan settings link next to your current power plan. Click the Choose when to turn off the display option on the left side of the window. 
 Switch the view to Icons (large or small), then open the Power Options applet. Press Win + R and enter the control command. It still hosts all the required options for our tasks. Now, let's see how the same can be done using the classic Control Panel app. Skip this step if you use a desktop computer. Repeat the same for the On battery power, turn off my screen after option. Select a new timeout from the When plugged in, turn off my screen after drop-down list. Alternatively, open the Windows Settings app and go to System > Power. Right-click the Start button or press Win + X. Change the screen off timeout in Windows 11 with the Settings app You can reduce or increase the screen turn off time in Windows 11 using the Settings app, Control panel, and Windows Terminal. Change the screen off timeout in Windows 11 using Windows Terminal Change the screen turn off timeout in Windows 11
Switch the view to Icons (large or small), then open the Power Options applet. Press Win + R and enter the control command. It still hosts all the required options for our tasks. Now, let's see how the same can be done using the classic Control Panel app. Skip this step if you use a desktop computer. Repeat the same for the On battery power, turn off my screen after option. Select a new timeout from the When plugged in, turn off my screen after drop-down list. Alternatively, open the Windows Settings app and go to System > Power. Right-click the Start button or press Win + X. Change the screen off timeout in Windows 11 with the Settings app You can reduce or increase the screen turn off time in Windows 11 using the Settings app, Control panel, and Windows Terminal. Change the screen off timeout in Windows 11 using Windows Terminal Change the screen turn off timeout in Windows 11


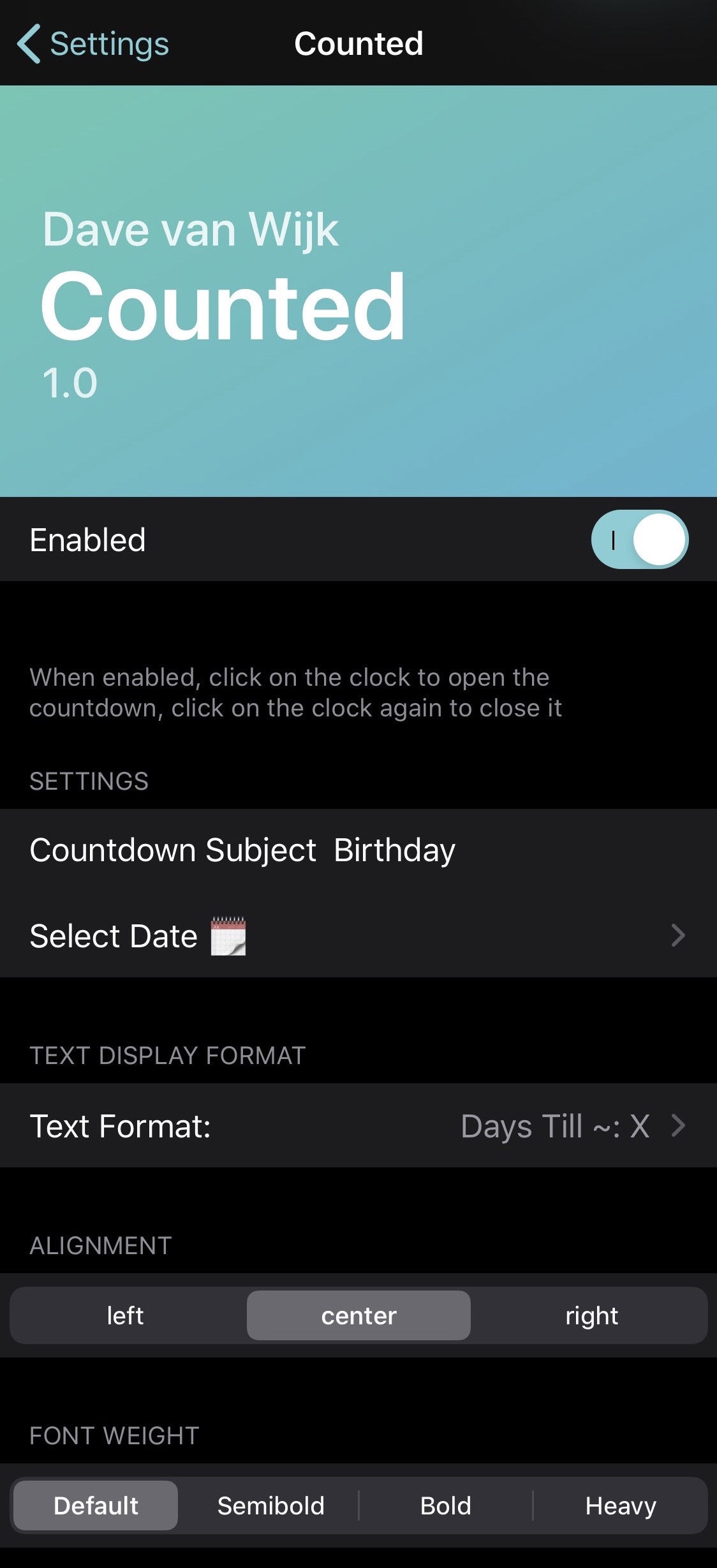




 0 kommentar(er)
0 kommentar(er)
